Dans ce chapitre, nous installerons LaTeX et verrons quelques principes généraux à son sujet.
Installation
TeX Live, Windows
Sous Windows, nous allons utiliser la distribution Tex Live. Il y a plusieurs manières de l’installer.
Utiliser Internet
La manière la plus simple d’installer TexLive est d’utiliser Internet. Il nous suffit d’aller sur cette page et de télécharger l’exécutable install-tl-windows.exe.
Sous Windows, il suffit de lancer l’exécutable téléchargé. On choisit alors « Custom install », avant d’appuyer sur « Next », puis sur « Install ».
Nous devrions maintenant avoir cette fenêtre sous les yeux.
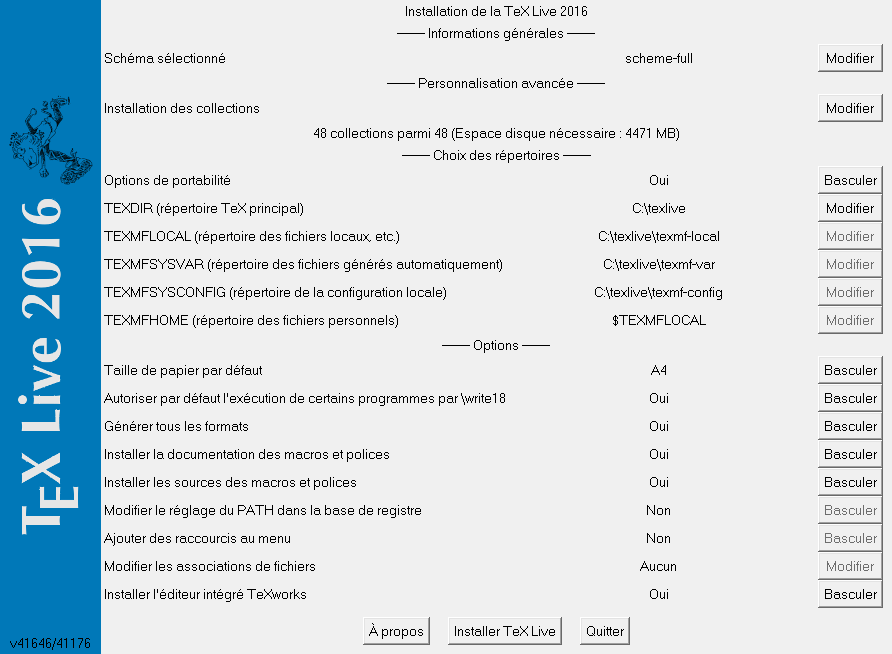
Nous conseillons de régler les options comme sur la capture d’écran (normalement, par rapport aux paramètres par défaut, il faut juste basculer « Options de portabilité » à oui). En particulier, choisir le schéma « schema-full » permet l’installation de tous les outils (cela installera également des outils que nous n’utiliseront peut-être pas).
Une fois les paramètres choisis, cliquons sur « Installer ». Les logiciels vont alors être téléchargés (cette opération peut être longue) et installés.
Télécharger une image disque complète
Si la méthode précédente ne convient pas, nous pouvons télécharger une image disque de Tex Live. Il ne nous restera plus qu’à la graver ou à la monter. Une fois cela fait, il ne reste plus qu’à utiliser le CD ou l’image montée. L’installation se passe ensuite comme lorsque l’on utilise Internet.
Tex Live, Linux
Sous Linux, nous allons également installer TeX Live. Comme pour Windows, rendons-nous sur cette page, mais cette fois, téléchargeons l’archive install-tl-unx.tar.gz.
Décompressons le fichier téléchargé dans un nouveau dossier, rendons-nous dans ce dossier avec un terminal et exécutons la commande suivante.
$ ./install-tl --gui=perltk
Cette commande ouvre l’installateur en utilisant l’interface graphique perltk. Pour l’utiliser, perl et Tk doivent être installés (c’est généralement le cas).
Il est également possible d’utiliser son gestionnaire de paquets pour installer TeX Live (nous conseillons alors d’installer le paquet texlive-full.
MacTeX sous OS X
Sous OS X, nous allons utiliser la distribution MacTeX. Il s’agit d’une adaptation de TeX Live pour OS X. Pour la télécharger, il suffit de se rendre sur cette page et de télécharger le fichier pkg qui est proposé.
Un éditeur de texte
Maintenant que nous avons installé une distribution, il nous faut choisir un éditeur de texte pour écrire. Il en existe beaucoup et il n’y en a pas vraiment de meilleur. Le meilleur éditeur que l’on puisse choisir est celui que l’on aime et qui nous convient.
Bien sûr, n’importe quel éditeur de texte pourrait suffire. Un simple logiciel du type bloc-note fait parfaitement l’affaire, mais il suffit d’avoir programmé un peu pour savoir qu’en fait, ils souffrent d’un grave défaut. Pour le mettre en évidence, comparons deux codes.
Voici des \emph{math} : $2 + 2 = 4$.
Voici des \emph{math} : $2 + 2 = 4$.
Le premier est plus lisible car certains mots sont mis en évidence grâce à de la couleur. On appelle cette fonctionnalité la coloration syntaxique. Elle permet de mettre en évidence certains éléments d’un langage et de cette manière aide à repérer les erreurs de syntaxe. Il nous faut choisir un éditeur qui propose la coloration syntaxique.
Le choix est ensuite complètement personnel. Certains éditeurs sont très simples à prendre en main, d’autres prennent un peu plus de temps à maîtriser mais se révèlent très puissant. Certains sont sobres et simples. D’autres encore sont très personnalisables. Il y en a pour tous les goûts et ce n’est qu’en essayant que l’on trouvera un éditeur satisfaisant.
La plupart des programmeurs ont déjà leur éditeur favori. Ils peuvent le garder. Les autres pourront se renseigner sur ceux-là.
- Notepad ++, un éditeur libre et gratuit disponible sur Windows.
- Gedit, un éditeur libre et gratuit disponible sur Linux et intégré à Gnome.
- Kate, un éditeur libre et gratuit disponible sur Linux et intégré à KDE.
Les distributions TeX Live et MacTeX ont un éditeur de texte intégré, TeXworks que nous pouvons également utiliser. TeXworks a par exemple des boutons pour compiler le document plutôt que d’utiliser la ligne de commande.
Certains éditeurs facilitent la saisie de texte et de commandes LaTeX (notamment par des raccourcis). TeXStudio par exemple est plutôt apprécié et offre des fonctionnalités intéressantes. Il permet notamment de compiler le document sans utiliser la lignes de commande, d’afficher le résultat directement, etc.
Notons que pour ne pas avoir à installer tous ces outils, nous pouvons utiliser LaTeX grâce à certains sites. Le site Overleaf par exemple, permet d’écrire en LaTeX et d’obtenir le résultat. Ces outils ne sont pas aussi confortable qu’avoir une vraie distribution installée, mais ils peuvent être utiles si nous ne pouvons pas installer LaTeX sur un ordinateur ou si nous voulons tester un code rapidement.
Les principe généraux de LaTeX
Les commandes, la base de LaTeX
Les commandes1 sont le cœur de LaTeX. Elles permettent par exemple d’indiquer que telle chose est un titre, qu’une autre est importante, etc.
Voici la syntaxe d’une commande.
\commande
Une commande commence par un anti-slash2 suivi de son nom. L’éditeur de texte choisi est censé mettre les commandes en évidence.
De plus, une commande peut prendre des arguments. Il y a deux types d’arguments, les arguments obligatoires et les arguments optionnels. Par exemple, une commande \titre pourrait prendre en argument obligatoire le titre de notre document et en argument facultatif son sous-titre s’il y en a un.
On les indique de cette manière : les arguments optionnels (ou options) suivent le nom de la commande et sont placés entre crochets. Il peut également y en avoir plusieurs. Les arguments obligatoires, eux, sont entre accolades. Finalement voici la syntaxe générale d’une commande.
\commande[option]{argument}
Voyons maintenant des exemples de commande.
\commande
\commande{argument}
\commande[option]
\commande[option]{argument}
\commande[option]{argument}{autre_argument}
Dans l’ordre, nous avons :
- une commande sans argument ;
- une commande avec un argument obligatoire ;
- une commande avec une option ;
- une commande avec un argument obligatoire et une option ;
- une commande avec deux arguments obligatoires et une option.
Les packages, un système d’extensions
LaTeX en lui-même est très simple. Par exemple, à moins de l’écrire nous même, il n’existe pas de commande pour charger des images. Pour pallier ce manque, nous pouvons étendre les fonctionnalités de LaTeX à l’aide d’extensions appelées packages.
Pour charger un package, on utilise la commande \usepackage. Elle prend en paramètre obligatoire le nom du package à charger. Certains packages ont des options, qu’on peut charger en passant des arguments facultatifs à la commande \usepackage.
\usepackage[option]{package}
Il est possible de charger plusieurs packages avec une seule commande. Pour cela, il suffit de séparer leurs noms par une virgule.
\usepackage{package, autre_package}
Cependant, il est déconseillé de le faire lorsque l’un des packages nécessite des options.
Certains packages sont dépendants d’autres packages ou changent le comportement d’autres packages. L’ordre dans lequel on les charge peut alors avoir une importance.
Pour savoir dans quel ordre les charger, il faudra se référer à la documentation du package. Néanmoins, on sait rapidement quel package fait quoi et de quel autre package il dépend. Pour avoir accès à la documentation d’un package, nous pouvons utiliser la commande texdoc nom_du_package.
Production d’un premier fichier PDF
Nous allons maintenant créer notre premier fichier PDF. Pour cela, ouvrons notre éditeur de texte et copions le code suivant dans un nouveau fichier.
\documentclass{article}
\begin{document}
\end{document}
Pour le moment, nous ne sommes pas censés comprendre ce que tout ceci signifie, mais le voile sera levé au chapitre suivant.
Contentons-nous d’enregistrer ce fichier avec l’extension .tex (par exemple premier_latex.tex). Les fichiers LaTeX ont, par convention, cette extension. La plupart des éditeurs de textes comprennent à l’extension qu’il s’agit d’un fichier LaTeX et utilisent automatiquement la bonne coloration syntaxique.
Nous conseillons d’enregistrer le fichier dans un nouveau dossier. Lors de la création d’un fichier PDF, LaTeX génère un certain nombre de fichiers et c’est une bonne idée de mettre notre document dans un dossier à part.
Ensuite, il ne nous reste plus qu’à transformer le fichier .tex en PDF. Pour cela, ouvrons un terminal et rendons-nous dans le dossier où nous avons enregistré le fichier tex (grâce à la commande cd). Une fois ceci fait, il ne nous reste plus qu’à taper la commande pdflatex <nom_fichier>. Ainsi, si notre fichier s’appelle premier_latex.tex, nous allons taper la commande suivante.
pdflatex premier_latex.tex
La commande s’exécute et finalement, nous pouvons observer le résultat dans le fichier premier_latex.pdf.
Le compilateur
Déroulement de la compilation
La compilation est la transformation du fichier de code (en fichier PDF dans notre cas). La compilation est donc l’action que l’on effectue avec la commande pdflatex.
LaTeX est assez bavard et nous dit ce qu’il fait. Lors de la compilation de tout-à-l’heure, il nous a dit quelque chose du genre.
This is pdfTeX, Version 3.14159265-2.6-1.40.17 (TeX Live 2016/W32TeX (preloaded format=pdflatex)
restricted \write18 enabled.
entering extended mode
(./premier_latex.tex
LaTeX2e <2016/03/31>
Babel <3.9r> and hyphenation patterns for 83 languages loaded.
(c:/texlive/texmf-dist/tex/latex/base/article.cls
Document Class: article 2014/09/19 v1.4h Standard LaTeX document class
(c:/texlive/texmf-dist/tex/latex/base/size10.clo))
No file premier_latex.aux
(./premier_latex.aux) )
No pages of output.
Transcript written on premier_latex.log.
Par exemple, en première ligne, il nous donne la version de TeX Live utilisée (ici c’est la version 32 bits de TeX Live 2016 sous Windows) et la commande de compilation utilisée.
Les fichiers créés
Lorsqu’on compile un document, plusieurs documents sont créés. Ils ont le même nom que le fichier et leur extension renseigne sur leur sujet.
- Le résultat de la compilation est le fichier
.pdf(remarquons que la compilation de notre code n’en produit pas). - Un fichier
.logcontient les informations de compilation. Sous Linux, les fichiers.logsont assez courants ; ils s’agit du journal des informations. Dans ce fichier, on trouve alors ce qui a été affiché dans le terminal lors de la compilation (et il peut même y avoir plus d’informations). Lorsqu’il y a eu une erreur de compilation, ce fichier est très utile, puisqu’il contient toutes les informations qui pourront nous aider à résoudre le problème (l’erreur rencontrée, la ligne de l’erreur, etc.)
D’autres fichiers comme le fichier .aux sont également créés.
Plusieurs compilations ?
Dans certains cas, plusieurs compilations sont nécessaires. Par exemple, lorsqu’on veut faire un index, il faut faire plusieurs compilations. Une première compilation répertorie les mots à placer dans l’index, et l’index est construit lors d’une compilation ultérieure. Dans ce cas, les informations nécessaires pour la seconde compilation (dans le cas de l’index, les mots à indexer) sont souvent placés dans le fichier .aux ou dans d’autres fichiers (dans le cas de l’index, il s’agit d’un fichier .idx).
En tout cas, nous devons retenir que plusieurs compilations sont parfois nécessaires à la construction de notre document.
Nous sommes maintenant prêts à vraiment démarrer, nous commencerons donc à écrire dès le chapitre suivant.