Après avoir vu la plupart des fonctionnalités du groupe « Accueil » à travers une série de chapitres assez longs, je vous propose un chapitre présentant plusieurs fonctionnalités de différents types. Ce sont des fonctionnalités assez simples en elles-mêmes : « Trier » et « Afficher tout » du groupe Paragraphe (les dernières de ce groupe pour tout vous dire) ainsi que « Rechercher », « Remplacer », « Atteindre » et « Sélectionner » du groupe Modification.
Ce sont des fonctionnalités qui se rapportent, entre autres, au groupe Paragraphe, d'où mon intérêt : vu qu'on y est, autant aller jusqu'au bout. Ce chapitre conclura d'ailleurs cette première partie.
Pour la suite de ce chapitre, un petit document va servir d'exemple :
 Télécharger le fichier liste_nombres.docx
Télécharger le fichier liste_nombres.docx
Utiliser le tri
Après avoir vu les listes, le de tri peut se révéler être intéressant. En effet, même s'il s'utilise aussi pour les tableaux (ceux qui utilisent Excel, le tableur de la suite Office, ont très certainement déjà croisé cette fonctionnalité), il peut se montrer très efficace sur les listes.
Fonctionnement
Comment ça marche ?
Pour utiliser le tri, nous allons utiliser en exemple cette liste, de nombres qui ne se suivent pas. Comme vous pouvez le constater, je n'ai pas mis en forme cette liste. C'était en effet totalement facultatif pour l'utilisation de la fonctionnalité de tri.
Sélectionnez tous ces chiffres : Ctrl + A . Puis cliquez sur l'icône du tri :  . Apparaît alors une fenêtre :
. Apparaît alors une fenêtre :
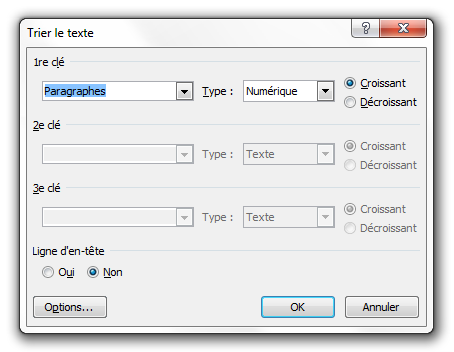
Qu'y voit-on ?
Tout d'abord, on peut voir qu'il y a 3 « clés ». Ce sont en fait les divers endroits où le texte (mots, nombres, dates) peut être trié. Ces clés sont particulièrement intéressantes quand il s'agit de trier des données dans un tableau, puisqu'il est possible de trier les données de trois colonnes, les unes indépendamment des autres. Ensuite, on voit qu'il est possible de trier les données de type « Texte », « Numérique » ou « Date ». Dans notre exemple, il s'agira de données numériques. Enfin, les tris croissants et décroissants sont disponibles.
Bref, c'est une fonctionnalité plus complète qu'on pourrait le croire (elle ne se contente pas de trier bêtement des chiffres par ordre croissant).
Application
Revenons à notre petit exemple.
Avec cette fonctionnalité, il va être possible en un instant de la trier dans l'ordre croissant ou décroissant :

Voilà. Ce sera tout pour cette fonctionnalité. Pas trop dur pour le moment j'espère ?
Afficher tout
Contrairement à ce que certains pourraient croire, NON, la fonction « Afficher tout » n'empêche pas l'affichage (ou le masquage) de la mise en forme sous Word !
Pour tout dire, cette fonctionnalité permet d'afficher des caractères invisibles sur le texte.
Le fonctionnement
Comment peut-on afficher des caractères invisibles ? Alors qu'ils ne sont pas censés être visibles ?
En fait, la fonction va tout simplement remplacer certains caractères par d'autres. Comme vous pouvez l'imaginer, quand vous insérez un espace dans Word, ce dernier enregistre le caractère, de manière à se souvenir qu'il s'agit bien d'un espace et qu'il ne faut pas l'afficher (les programmeurs qui lisent le cours comprendront bien de quoi je parle, pour les autres, faites-moi confiance). C'est la même chose pour la mise en forme, les marges, les retours à la ligne, etc. Cette fonctionnalité « Afficher tout » permet donc d'afficher d'une manière ou d'une autre les caractères invisibles tels que les espaces, les tabulations, les retours à la ligne, les sauts de page, etc.
Faisons l'essai avec un texte : le texte du premier chapitre ou n'importe quel autre texte conviendra. Cliquez à présent sur la fonctionnalité « Afficher tout » :  Instantanément, un grand nombre de caractères font leur apparition sur le texte : ce sont presque toujours les mêmes caractères qui sont affichés, mais il n'empêche qu'ils sont bien là.
Instantanément, un grand nombre de caractères font leur apparition sur le texte : ce sont presque toujours les mêmes caractères qui sont affichés, mais il n'empêche qu'ils sont bien là.
Voici ces fameux caractères :
| Symboles | Signification |
|---|---|
 |
Une flèche à la place de l'espace de Tabulation |
 |
Un point à la place des espaces |
 |
Le Pied-de-mouche pour les retours à la ligne |
 |
Le abc souligné en pointillé pour les textes cachés |
 |
Un ° entre les mots et la ponctuation. |
| … | Et bien d'autres encore… |
Un petit mot sur le  : C'est ce que l'on appelle les espaces insécables qui séparent un mot d'une ponctuation. Ce sont des règles de typographie, que Word a donc mis en valeur.
En savoir plus
: C'est ce que l'on appelle les espaces insécables qui séparent un mot d'une ponctuation. Ce sont des règles de typographie, que Word a donc mis en valeur.
En savoir plus 
L'utilité
Maintenant que vous savez comment ça marche, vous vous demandez peut-être… à quoi ça sert ? Pour tout vous dire, dit comme ça, je peux parfaitement comprendre votre réaction. Et pourtant si, la fonctionnalité à son utilité.
Et même pire, c'est surtout pour vous, jeunes apprentis de ce logiciel, que la fonctionnalité va être utile. En effet, il vous sera peut-être plus simple de travailler sur un document où tous les caractères sont affichés, c'est-à-dire où l'on voit tout ce qui compose le document, plutôt qu'une partie soit masquée. C'est notamment le cas pour les retours à la ligne et les espaces. Plutôt que de compter un à un les retours à la ligne en appuyant sur la flèche descendante, on compte ainsi directement le nombre de pieds-de-mouche. On gère ainsi l'espace entre les paragraphes de façon beaucoup plus productive. De même pour les espaces, quand un espace en trop a été inséré entre deux mots par exemple.
C'est donc pour une gestion simplifiée du document et des caractères que vous avez insérés (même invisibles à l'origine) que la fonctionnalité voit toute son utilité, prend tout son sens.
Il existe de nombreux autres symboles pour divers autres caractères invisibles.
Rechercher et remplacer
Ne me dis pas que tu vas nous apprendre à rechercher et remplacer un mot dans un document ?
Si, mais pas que. Pourquoi ? Parce que les fonctionnalités « Rechercher », « Remplacer » et et les autres sont beaucoup plus puissantes qu'il n'y parait. Et il est très intéressant de les aborder. Et vu qu'on a un peu de temps pour cette petite pause, autant en profiter  .
.
Parlons tout d'abord du groupe qui les intègre, qui se trouve tout à droite de l'onglet « Accueil » :

Nous allons donc nous occuper de regarder à la loupe (ou plutôt aux jumelles) chacune des fonctionnalités présentes.
Rechercher
Commençons par le commencement, la fonctionnalité « Rechercher ». Cliquez simplement sur le bouton :  . Vous pouvez aussi utiliser le raccourci Ctrl + F . Un nouveau volet de navigation s'affiche dans la fenêtre, à gauche de la zone de rédaction :
. Vous pouvez aussi utiliser le raccourci Ctrl + F . Un nouveau volet de navigation s'affiche dans la fenêtre, à gauche de la zone de rédaction :

Insérer du texte dans la zone d'insertion, vous avez alors une recherche qui s'effectue instantanément. Cette fonctionnalité permet aussi de rechercher toutes sortes d'objets (tableaux, graphiques, équations, etc.), que nous allons voir dès le début de la troisième partie.
Très bien, désormais cliquez sur la flèche descendante à droite du bouton « Rechercher » :  . Outre la possibilité d'effectuer une simple recherche comme nous venons de le faire, il est aussi possible de faire une recherche avancée. Et c'est justement cela qui est intéressant. Cliquez donc sur « Recherche avancée… ».
. Outre la possibilité d'effectuer une simple recherche comme nous venons de le faire, il est aussi possible de faire une recherche avancée. Et c'est justement cela qui est intéressant. Cliquez donc sur « Recherche avancée… ».
Une petite fenêtre fait son apparition :
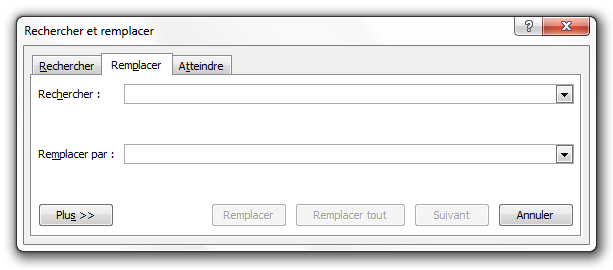
Que voit-on sur ce premier onglet de la fenêtre ? Un simple champ de recherche. Donc ça ne change pas de la recherche que l'on a vu juste avant… Ah mais si, attendez ! Cliquez sur « Plus >> ». Et là, la fenêtre s'agrandit :

Voyez à présent toutes les options qui s'offrent à vous. Faisons le point sur toutes ces options.
Vous devez tout d'abord entrer un ou plusieurs mots-clés dans la zone de recherche. Dès lors, Word détecte si le ou les mots-clés ont été trouvés.
Cliquez sur « Lecture du surlignage » puis sur « Tout surligner ». Et là, magique, toutes les occurrences du mot-clé trouvées dans le document sont automatiquement surlignées en gris. Vous pouvez désactiver cette fonctionnalité en cliquant sur « Supprimer le surlignage ». L'option « Rechercher dans » ne nous intéresse pas encore. Nous n'avons pas encore vu ce sur quoi elle porte. Le bouton « Suivant » permet d'aller au prochain mot clé trouvé, s'il existe. Le bouton « Annuler » annule la recherche et ferme la fenêtre.
Voici les autres options de recherche :
Respecter la casse
Si le mot-clé de la recherche est en minuscules, alors les mêmes mots-clés en MAJUSCULES dans votre document ne seront pas reportés. Autrement dit : la différence minuscules/MAJUSCULES est décisive lors de la recherche si vous activez cette option.
Mot entier
Ici, le mot « Ordinateur » dans votre document ne sera pas rapporté si vous recherchez « Ordi ». Bref, vous recherchez précisément le mot entré lors de la recherche, et pas seulement un bout du mot.
Utiliser les caractères génériques
Cette option permet de rechercher plusieurs lettres séparées par plusieurs autres dans un mot. C'est une fonctionnalité très puissante puisque vous n'avez pas besoin d'entrer tout le mot-clé (par exemple si vous ne connaissez pas son orthographe) et que plusieurs mots-clés différents peuvent être trouvés, si vous souhaitez rechercher en une seule fois plusieurs mots de la même famille.
Par exemple, les mots « Ordi » et « Ordinateur » pourront être l'un et l'autre tout aussi bien trouvés lors d'une recherche de « O*r » utilisant les caractères génériques (ici il s'agit du caractère de début et de fin des mots).
Le caractère générique, c'est l'étoile « * » appelée joker.
Mais vous pouvez aussi bien mettre « Ordi* », ces deux mots seront tout aussi bien trouvés.
Attention, une recherche utilisant les caractères génériques respecte la casse des mots !
Recherche phonétique (anglais)
Avec cette option, il vous est possible d'inclure les caractères phonétiques lors de votre recherche. Ces caractères, les voici :

Vous pouvez alors rechercher des mots qui se prononcent comme le ou les caractères entrés dans la recherche. Cette option, comme il est indiqué, est donc uniquement utile pour une recherche de termes anglais.
Rechercher toutes les formes du mot (anglais)
L’option « Rechercher toutes les formes du mot » permet de faire la parallèle entre les différentes formes d'un mot anglais en les recherchant dans le document.
Préfixe, Suffixe
Un peu comme la fonction utilisant les caractères génériques, cette option permet de rechercher respectivement le début et la fin des mots.
Ignorer les marques de ponctuation et les caractères d'espacement
Cette fonctionnalité peut se révéler utile si vous recherchez des acronymes.
Par exemple, si vous souhaitez rechercher tous les termes comme « S.d.Z. » ou « SdZ » dans le document, utilisez cette première option et tapez le mot-clé « SdZ ». Les deux mots-clés seront trouvés. De même que si vous souhaitez rechercher tous les termes comme « Site du Zéro » ou « SiteduZéro » dans le document, utilisez cette deuxième option et tapez le mot-clé « SiteduZéro » et les deux mots-clés seront trouvés.
Attention : cette fonctionnalité respecte elle aussi la casse. Faites attention à ceci !
Recherche : Format et Spécial
Les deux boutons justes en-dessous permettent de rechercher un format et un objet spécial.
Le format recherché peut tout aussi bien être un type de mise en forme précise (elle fait intervenir la fenêtre de la Police que nous avons déjà vue à plusieurs reprises), un paragraphe particulier (elle fait elle aussi intervenir la fenêtre du Paragraphe que nous avons déjà vue), une marque de tabulation et d'autres petites choses…
L'objet spécial recherché peut être aussi bien des tabulations que des sauts de pages en passant par les graphismes et les notes en bas de page. Bref, pour la plupart, nous n'avons pas encore vu les fonctionnalités. Néanmoins, gardez-la dans un coin, on ne sait jamais.
Nous en avons terminé avec la recherche d'éléments dans Word. Quand je vous disais qu'elle est très complète, vous ne me direz tout de même pas le contraire ? 
Comme l'onglet suivant correspond à la fonctionnalité « Remplacer », je fais une petite transition vers la partie suivante.
Remplacer
C'est donc le deuxième onglet de la fenêtre « Rechercher et Remplacer ». Vous pouvez utiliser le raccourci Ctrl + H .
Ici, rassurez-vous, cela va aller beaucoup plus vite, puisque nous avons tout simplement déjà vu toutes les fonctionnalités. La fonctionnalité « Remplacer » se contente en fait de rechercher (comme nous venons de l'apprendre) un mot-clé pour le remplacer par un autre. Donc vérifiez simplement que vous recherchez correctement le ou les mots-clés.
Seule différences : il y a deux boutons en plus : « Remplacer » et « Remplacer tout ». Le premier permet de remplacer les mots-clés les uns après les autres après les avoir trouvés dans le document, le deuxième permet de remplacer tous les mots-clés d'un coup ! Faites attention à l'utilisation de cette dernière option donc…
Atteindre
Le troisième onglet est très simple d'utilisation. Il permet en effet de se rendre d'un coup à un numéro de page précis (pour les longs documents), à un numéro de ligne précis, ainsi qu'à d'autres éléments, tout aussi précisément.
Sélectionner
Vous croyez avoir tout vu ? Eh bien non. Nous allons, pour finir ce chapitre, parler de la fonction « Sélectionner ». Oui je sais, avec votre souris, vous pouvez faire la même chose, mais pas aussi facilement…
Vous pouvez donc, dans l'ordre :
- Sélectionner un paragraphe, un titre, etc., entièrement, d'un simple clic de souris sur l'un des caractères du bloc ;
- Sélectionner un objet (vivement qu'on les aborde, vu le nombre de fois que je vous en ai parlé
 ) d'un simple clic dessus ;
) d'un simple clic dessus ; - Sélectionner tout le texte ayant la même mise en forme que celui sur lequel est positionné votre curseur ;
- Faire apparaître le volet de sélection pour utiliser ces trois précédentes fonctionnalités plus facilement.
Nous voici à la fin de ce chapitre, et, par la même occasion, à la fin de la première partie.
Toutes les fonctionnalités de ce chapitre vous serviront certainement régulièrement (je pense notamment aux fonctionnalités Rechercher/Remplacer et Cie) tandis que d'autres restent des fonctions gadgets qu'il est utile de connaitre (Trier), surtout pour vous, jeune apprentis (Afficher Tout).
Voilà qui clôt donc notre première partie concernant l'« Utilisation universelle de Word ».